Jak zrychlit PC při zapnutí ve 3 jednoduchých krocích
Autor: Redakce | Publikováno: 4.3.2023 | Zobrazeno: 5395x
Trvá spuštění systému Windows příliš dlouho? Existuje hned několik osvědčených tipů, jak zrychlit spouštění PC. Pravděpodobně se nepřiblížíte rychlosti, jako když byl počítač nový, ale určitě si ušetříte několik vteřin, a v extrémních případech i pár minut.
Rychlý start systému Windows je zárukou, že se nezlobíte již při spouštění počítače. Zde je několik osvědčených rad, jak zrychlit start systému Windows 10. Stejný postup lze ale provést i na nejnovějším operačním systému Windows 11.
3 tipy jak zrychlit zapínání PC
Díky poměrně neznámé funkci systému Windows dokážeme zrychlit start PC o pořádný kus. Jedná se o zabudovanou funkci Fast StartUp, která kombinuje vlastnosti hibernace a vypnutí, aby uživatelům přinesla rychlejší bootovací zážitek.
Pokud je Fast StartUp povolen, Windows při vypnutí uloží některé systémové soubory PC do hibernačního souboru. Jakmile počítač znovu zapnete, Windows tyto soubory použije pro rychlejší zapnutí – bude je bootovat z hibernace a ne úplně od začátku.
*Poznámka: Fast StartUp vám bude fungovat pouze v případě, že máte povolenou hibernaci/uspatí PC. Funkce StartUp zároveň funguje jen při vypnutí a zapnutí PC, nikoli při restartování systému.
Jak zrychlit start počítače povolením funkce Fast StartUp
1. Otevřete si Nastavení (například přes nabídku Start) a zvolte Systém. V levém Menu vyberte možnost Napájení a spánek a klepněte na Další nastavení napájení.
2. Otevře se nové okno s možnostmi napájení, kde na levé straně kliknete na Vybrat akce pro tlačítka napájení.
3. Na spodní straně se zobrazí možnost Zapnout rychlé spuštění (doporučeno). Pokud se vám nedá tlačítko zakliknout, přejděte nahoru a klikněte na Změnit momentálně nedostupné nastavení. Následně se může zobrazit okno pro kontrolu uživatele PC, kde zakliknete Ano.
4. Dále zvolte Uložit změny vespod a zavřete okno. Aby se změny projevily, musíte vypnout a zapnout PC (samotný restart nepostačí).
Přizpůsobení programů spouštěných při startu systému Windows
Dalším způsobem, jak zrychlit spuštění systému Windows 10 a Windows 11, je přizpůsobit si programy, které se spouštějí spolu se systémem. Při zapínání PC se spolu s Windows spouštějí také programy na pozadí, z nichž většinu ani nevyužijete. Jejich zákazem spouštění při startu PC si můžete výrazně polepšit, pokud jde o rychlost načítání systému.
Tyto programy si jednoduše povolíte nebo zakážete ve Správci úloh systému Windows v několika krocích. Správce úloh otevřete stisknutím kombinace kláves Ctrl + Shift + Esc. V horní liště nástrojů klikněte na Spuštění, kde se vám zobrazí všechny programy, které se spouštějí při startu počítače. Z nich si pak vyberete ty, kterým zakážete spuštění při startu systému Windows, respektive povolíte ty, které chcete mít zapnuto ihned po startu.
Investice do lepšího hardwaru
Jakkoli otřepaně to může znít, v některých případech je nejlepším, a možná i jediným, řešením, investice do hardwaru. Toto řešení se může hodit v případech, kdy máte nainstalován Windows 10 nebo Windows 11 na počítačích, které k tomu nejsou uzpůsobeny. Zejména Windows 11 vyžaduje od uživatele více, pokud jde o splnění minimálních požadavků na hardware.
Rychlost spouštění PC se často odráží od typu disku v PC. Pokud stále používáte hard-disk drive (HDD), zvažte koupi SSD disku, který několikanásobně rychlejší i spolehlivější. No a pokud se již rozhodnete pro nový hardware, další položkou na seznamu by měla být paměť RAM. Její nedostatek může způsobovat pomalé načítání celého systému i následnou práci na počítači.
SSD spolu s větší pamětí RAM jednoduše dokážou s počítačem udělat divy. Zvýší rychlost spuštění systému a zlepší celkový výkon PC, čímž se i samotná práce na počítači stane příjemnější.
Start systému je jedna věc, používání PC zase druhá. Pokud se vám podaří zrychlit načtení systému Windows při startu, stále ještě nemusíte mít vyhráno. Počítač se postupně začne zpomalovat přímo úměrně tomu, co na něm děláte. Při práci tak budete muset zbytečně déle čekat na načtení webové adresy, otevření dokumentu či spuštění programu.
Jak tedy zrychlit chod počítače? Zde je 8 tipů, které mohou přispět k lepšímu zážitku z práce na PC:
- Odinstalujte nepoužívané programy: Odinstalujte programy, které již nepoužíváte nebo nepotřebujete. Mohou zabírat cenné zdroje vašeho počítače.
- Zakažte spouštění programů: Zakažte programy, které se spouštějí automaticky po spuštění počítače. Můžete tak učinit prostřednictvím Správce úloh nebo nástroje Konfigurace systému.
- Odstraňte dočasné soubory: Vymažte dočasné soubory a složky, které se časem nahromadí. Můžete k tomu použít nástroj Vyčištění disku.
- Aktualizujte operační systém: Udržujte operační systém aktualizovaný pomocí nejnovějších patchů a aktualizací. Můžete tak zlepšit výkon a opravit bezpečnostní slabiny.
- Aktualizujte hardware: Zvažte aktualizaci hardwaru, například přidání větší paměti RAM nebo upgrade pevného disku na disk SSD.
- Používejte antivirový program: Používejte spolehlivý antivirový program, abyste počítač chránili před škodlivým malwarem a jiným škodlivým softwarem.
- Defragmentujte pevný disk: Defragmentujte pevný disk, abyste zvýšili jeho výkon. Můžete tak učinit například pomocí nástroje Disk Defragmenter
- Zavřete nepoužívané karty a aplikace: Zavřete karty a aplikace, které nepoužíváte. To může pomoci uvolnit paměť a zlepšit celkový výkon.

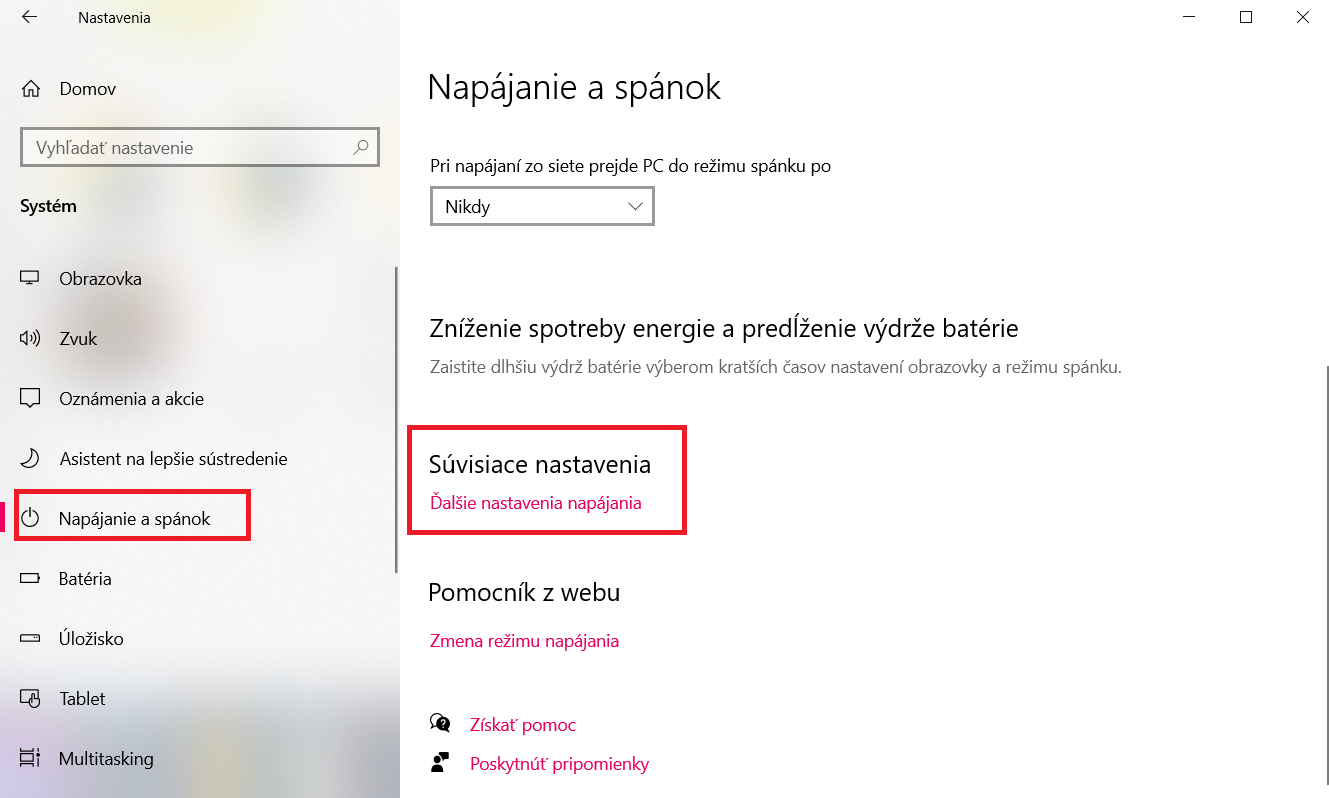
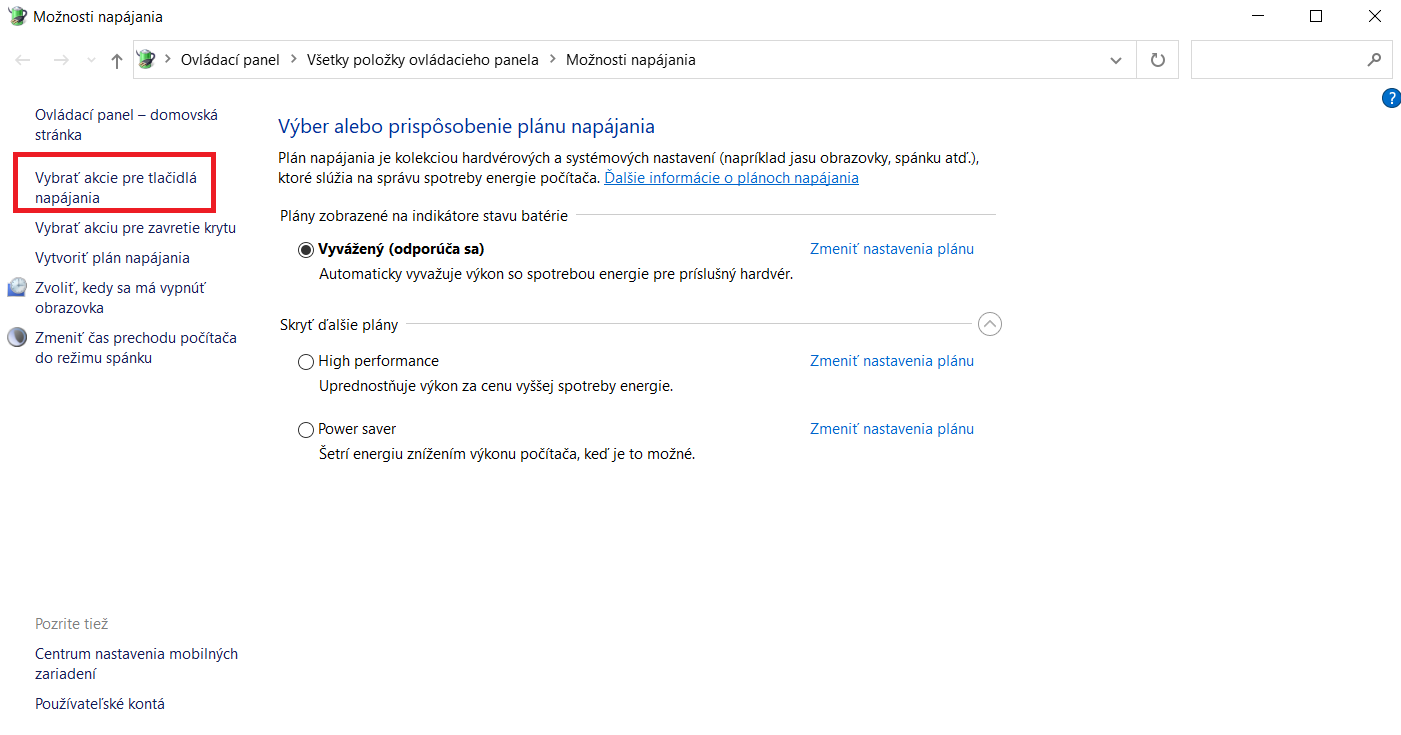
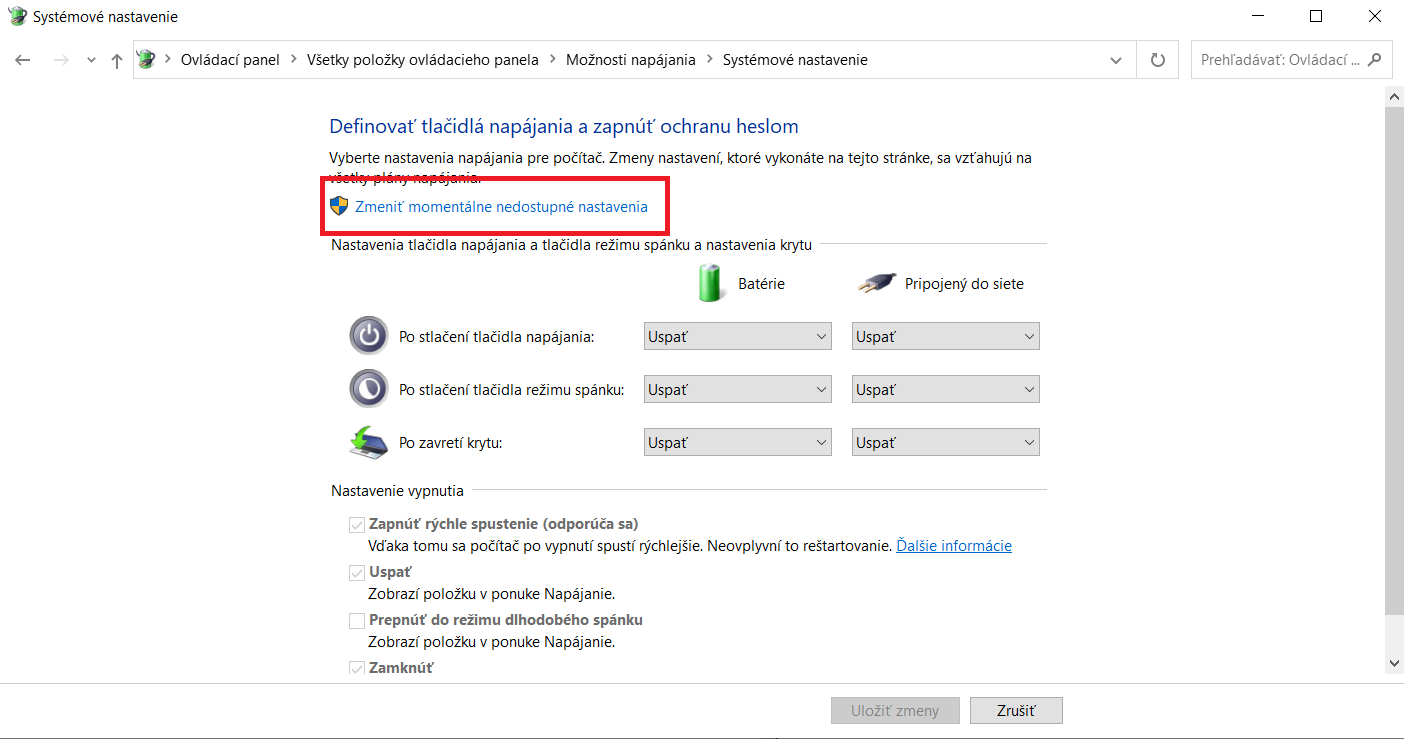
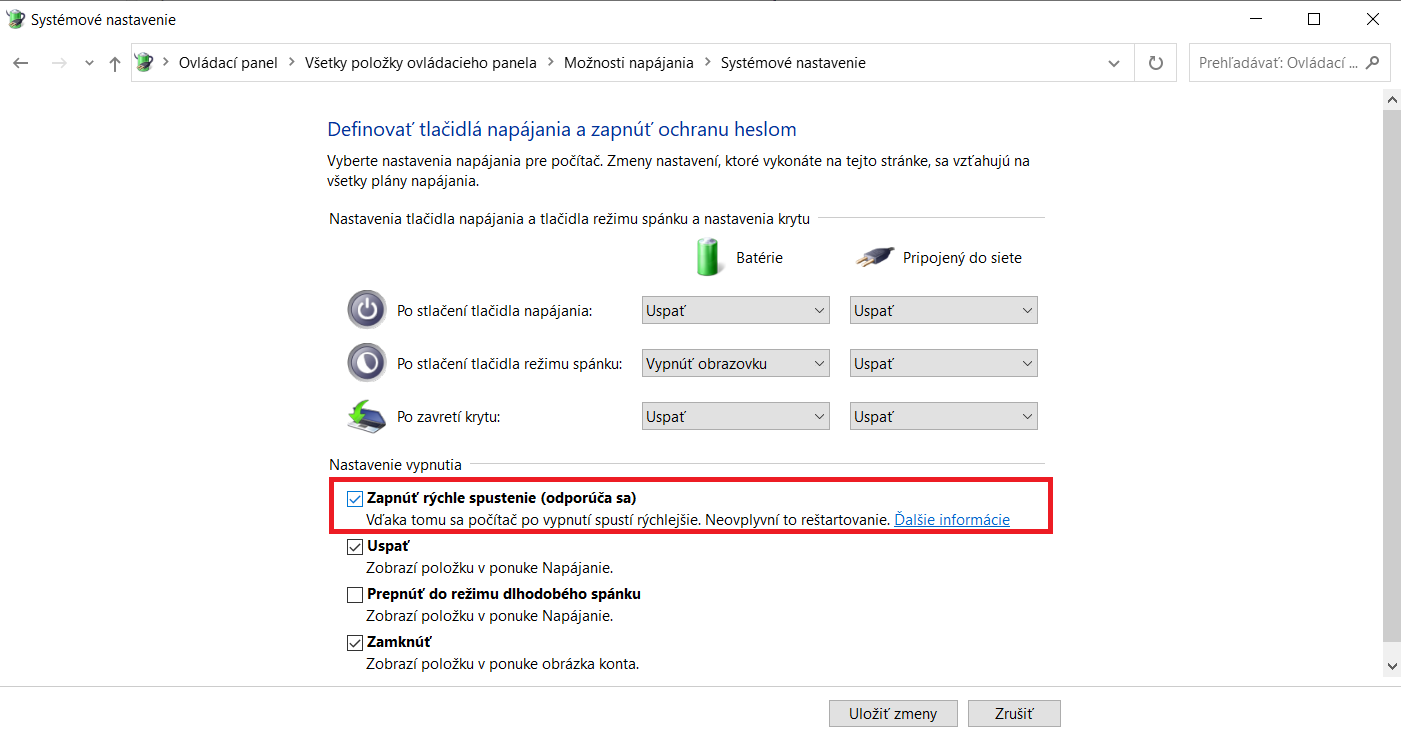
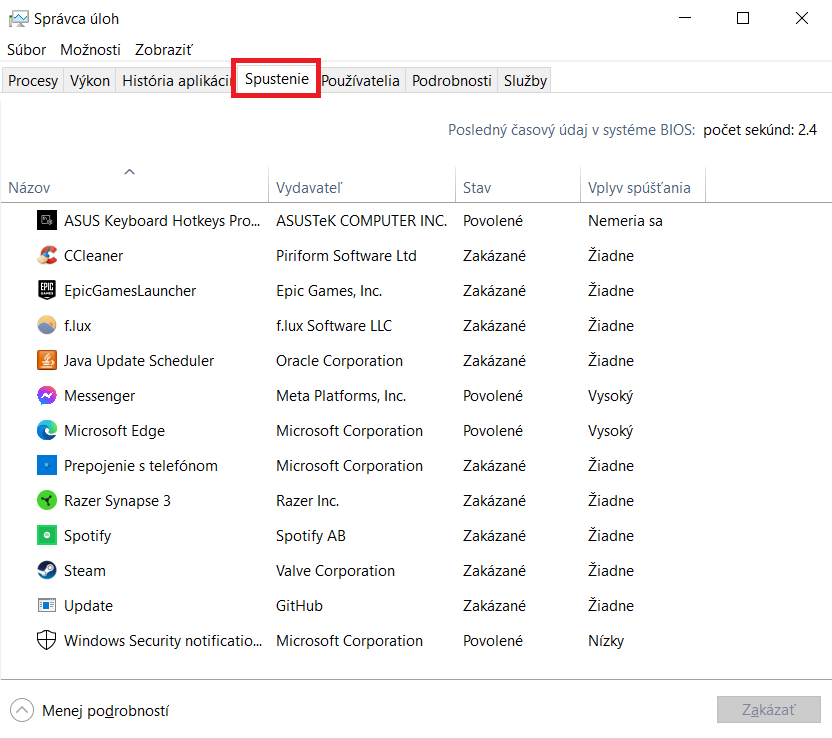
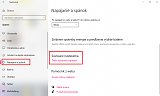
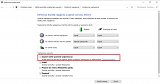
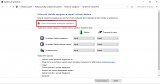
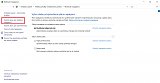
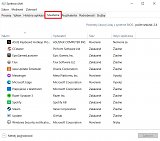






Diskuse