Jak nainstalovat Windows
Autor: Redakce | Publikováno: 17.2.2014 | Zobrazeno: 19902x
Instalace Windows je od verze Vista plně grafická a tedy uživatelsky nenáročná, tedy v tom ideálním případě, kdy máte instalační disk a prázdný pevný disk v počítači. Potíží, které mohou při instalaci nastat, je ale mnoho. S naším návodem je můžete minimalizovat předem a případně překonat, když k nim dojde.
Příprava počítače a média, ze kterého budete instalovat
Pokud si vše připravíte dopředu, nemůže vás nic rozhodit, zpomalit, ani zastavit. Snad jen poškozené instalační médium, ale to seženete vždy a příliš na něm nesejde.
CD, DVD, nebo třeba USB Flash Disk
Pokud máte originální disk s instalací, tím lépe pro vás, tedy pokud máte PC/Notebook s optickou mechanikou. Pokud ne, můžete si stáhnout instalační soubory z internetu a vytvořit instalační médium z USB Flash disku. Nejde o nic extra složitého, ani pochybného, nástroje k tomu dodává sám Microsoft (například Windows 7 USB/DVD Download Tool).
Cesta do hlubin BIOSu
Dále budete potřebovat, aby váš počítač při spuštění nabootoval systém právě z toho média, na kterém je instalace Windowsů přítomna. Ačkoliv to můžete zkusit i bez jakéhokoliv zásahu, pravděpodobnost úspěchu vám nepřeje. Budete muset zavítat do BIOSu.
Při spouštění počítače lze stisknutím správné klávesy vstoupit do BIOSu, což je systém, který se zjednodušeně stará o to, aby váš hardware běžel a spolupracoval, než se rozběhne samotný Windows. Klasicky jde o klávesu Delete (v bloku káves s Insert, Home, End,…), ale není tomu tak vždy. Počítač vás o tom ale naštěstí informuje „Press Del to enter BIOS“ a podobně, ale abyste si tuhle zprávu na spodku obrazovky stihli přečíst, budete muset start počítače asi zapauzovat (klávesa Pause/Break). Tu stiskněte, když se na obrazovce objeví obrazovka podobná té na snímku níže.
V BIOS je potřeba změnit pořadí zařízení, ze kterých má startovat systém. Potřebujete, aby na prvním místě byla vaše CD mechanika (když instalujete z CD), nebo váš USB disk. Volba se nejčastěji označuje First Boot Device, enbo se mění pořadí (Boot Priority). Pokud máte s tímto nastavením problémy, budete potřebovat manuál ke své základní desce, kde je každý kousek BIOSu podrobně popsán.
Čistá instalace
S čistou instalací Windows přichází nejméně problémů, ale musíte si nejprve zazálohovat data, o která nechcete přijít. Pokud to děláte poprvé, pravděpodobně na něco zapomenete, ale zcela nutné je zazálohovat vše, co se nedá už nikdy nikde získat (ostatně to byste měli mít zazálohované vždy, ne jen při instalaci Windows). Jde hlavně o fotky, které jste pořídili, kontakty, nebo cokoliv, co jste vytvořili (textový, obrazový, hudební materiál). Vášniví PC hráči by si měli zazálohovat i uložené pozice z her.
Windows XP
- Vložte instalační disk do mechaniky a spusťte/restartujte PC.
- Na obrazovce se objeví nápis „Libovolnou klávesou spustíte systém z disku CD…“ a vy tedy stiskněte libovolnou klávesu.
- Čekejte.
- Čekejte.
- Čekejte.
- Až bude čekání k nevydržení a na obrazovce se bude stále něco míhat, tak čekejte.
- Až vás instalační program náležitě přivítá a dá vám poprvé na výběr, co chcete dělat, stiskněte klávesu ENTER.
- Stiskněte F8, čímž souhlasíte s licenční smlouvou.
- Zvolte disk, na který chcete instalaci provést a stiskněte klávesu „D“ a potvrďte ENTERem
- Klikněte na klávesu „L“
- Stiskněte „C“ a potvrďte ENTERem
- Stiskněte ENTER(=Nainstalovat)
- Zvolte „Zformátovat oddíl systémem souborů NTFS“ a potvrďte ENTERem
Když se dostanete až sem, musíte opět čekat. Následně se počítač restartuje a sám naběhne do graficky provedeného instalátoru Windows XP.
- Instalační program na vás mluví česky, vaše myš už funguje a vy nemusíte téměř nic nastavovat.
- Kód Product Key: Zadejte váš instalační kód, který je zpravidla na krabičce s CDčkem Windows.
- Potvrzujte jednotlivé nabídky a v případě potřeby vyplňte požadované informace (uživatelské jméno, název PC,…)
- Po dalším restartování už počítač naběhne do systému Windows
Windows Vista
Instalace Windows Vista je takřka totožná s instalací Windows XP s jedním výrazným rozdílem – vše už probíhá v grafickém rozhraní.
- Vložte instalační disk do mechaniky a spusťte/restartujte PC.
- Na obrazovce se objeví nápis „Libovolnou klávesou spustíte systém z disku CD…“ a vy tedy stiskněte libovolnou klávesu.
- Čekejte.
- Zvolte jazyk instalace a další věci, respektive potvrďte instalaci v češtině.
- Zvolte „Nainstalovat“
- Vyplňte kód Product Key a potvrďte.
- Vyberte verzi Windows, kterou máte zakoupenou a potvrďte.
- Zaškrtněte pole „Přijímám licenční podmínky“ a potvrďte.
- Zvolte „Vlastní (upřesnit)“.
- Vyberte disk, na který chcete Windows nainstalovat a proveďte formátování. V tomto menu můžete provádět i rozdělení disku a podobné vylomeniny, které ale doporučujeme pouze zkušeným uživatelům.
- Vyberte opět disk, na který chcete Windows nainstalovat a potvrďte.
- Čekejte.
- Po restartování si zvolíte uživatelské jméno a případně i heslo.
- Zvolte i „Použít doporučená nastavení“ až dojde na Automatickou ochranu systému Windows.
- Potvrďte, že Windows správně nastavil časové pásmo a datum.
- Vyberte nastavení sítě (Doma, Práce, Veřejné místo), což bude pravděpodobně Doma.
- Následuje dokončení instalace a přihlášení do systému (jestliže jste při instalaci zvolili heslo, bude ho po vás Windows chtít).
Windows 7
Instalace Windows 7 je zcela totožná s instalací Windows Vista, viz výše.
Windows 8
Instalace Windows 8 je zcela totožná s instalací Windows Vista a Windows 7.
Windows 8 má zcela zásadní výhodu v tom, že vám Microsoft umožňuje stažení kopie z internetu a vypálení na disk, případně vytvoření instalace na váš USB disk.
Specifické případy
Ačkoliv čistou instalaci doporučujeme, ne vždy je možná, vhodná, nebo nutná. Některé verze nabízejí upgrade na vyšší verzi Windows, případně downgrade na starší Windows, častá je i reinstalace, která však nemusí vyřešit problémy, kvůli kterým o ní stojíte.
Upgrade
Upgrade probíhá mnohem jednodušeji než instalace nového systému. Lze ho totiž provést přímo z Windows starších prostým vložením instalačního disku nové verze a nainstalováním. Ne vždy je však upgrade možný. Zpravidla lze instalovat pouze verzi, která odpovídá edici předcházejícího systému (Home na Home, Business na Pro,…) a také nelze míchat 32bitové a 64bitové systémy. Viz následující dva obrázky.
Zdroj: http://windows.microsoft.com/cs-cz/windows7/help/upgrading-from-windows-vista-to-windows-7#T1=tab02
Downgrade
Downgrade má smysl zvažovat hlavně v případě, že si nevíte rady se svým Windows 8. Downgrade na Windows 7 je však poměrně složitý a je možný pouze ze systému Windows 8 Pro. K instalaci budete potřebovat instalační disk Windows 7 Professional, funkční Product Key pro Windows 7 Professional (můžete si ho i „půjčit“, slouží jen k splnění kroku při instalaci, dále používán nebude).
Pak normálně vložíte Win7 DVD do mechaniky a nainstalujte podobně jako u Upgradu. Při zadávání Product Key zadejte taktéž ten z Windows 7. Kvůli tomu nebude možné systém aktivovat automaticky přes internet. Následovat bude telefonát na podporu Microsoftu, při kterém budete potřebovat svůj Product Key k Windows 8 Pro. Podpora vám sdělí aktivační kód, který poté vložíte do okna aktivace Windows. Proces doporučujeme pouze velmi zkušeným uživatelům.

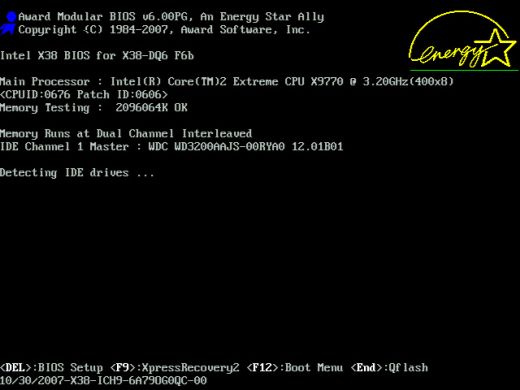
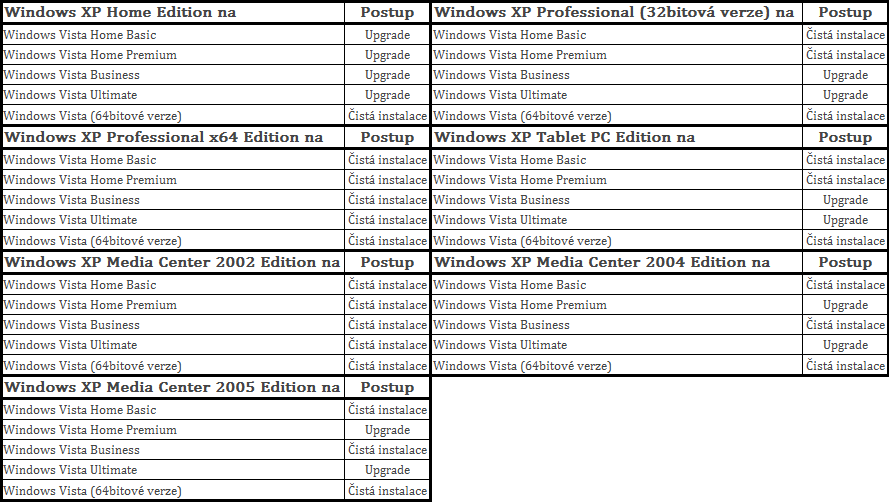
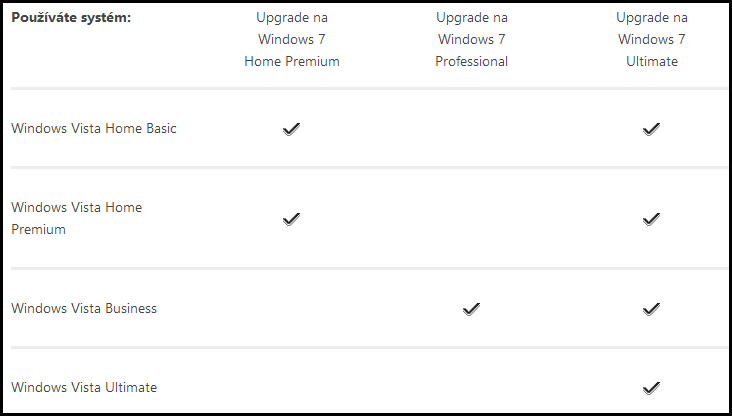





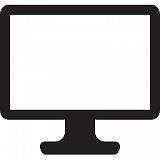
Diskuse